How to prepare your organisation to work remotely
Watching and listening to news from around the world it would be an understatement to say that it’s a time of disruption and uncertainty for schools. Monitoring and responding to the rapidly evolving COVID-19 pandemic situation as it spreads throughout the world is a very real challenge for everyone working in the education sector.
For school leaders it is a time of huge demands on our ability to absorb, stay up to date, communicate and reassure, and of course prepare for whatever eventualities are thrown our way.
In countries that are already in full lockdown, internet usage has soared dramatically. In Europe schools that were able to, have moved their lessons online. Here in New Zealand it’s probably only a matter of time before we are asked to do the same, and at Learning Architects we are now in the process of moving our own operations fully online. This means that we can continue not only to provide PLD ‘business as usual’ but also offer support and guidance in helping you and your teams get up to speed as needed.
If you already have a G Suite system in place, you are well positioned to get started quickly. You will easily be able to hold online video meetings, instant message staff and students, and use various other collaborative options
I do know from experience though, that even if G Suite is in place, it may not have been fully set up and/or implemented yet. – this might be because people simply are unsure how to use it, or staff believe that students will play and get distracted with the tools!). Whatever the reason, now is the time to push that worry to the side and give students and staff the tools they will need to work remotely.
Here are some suggestions to help you get processes and tools in place. You may have all, some or none of these in place already, but this checklist will take you through the tools we suggest you have running in your G Suite system.
1. Prepare your digital infrastructure
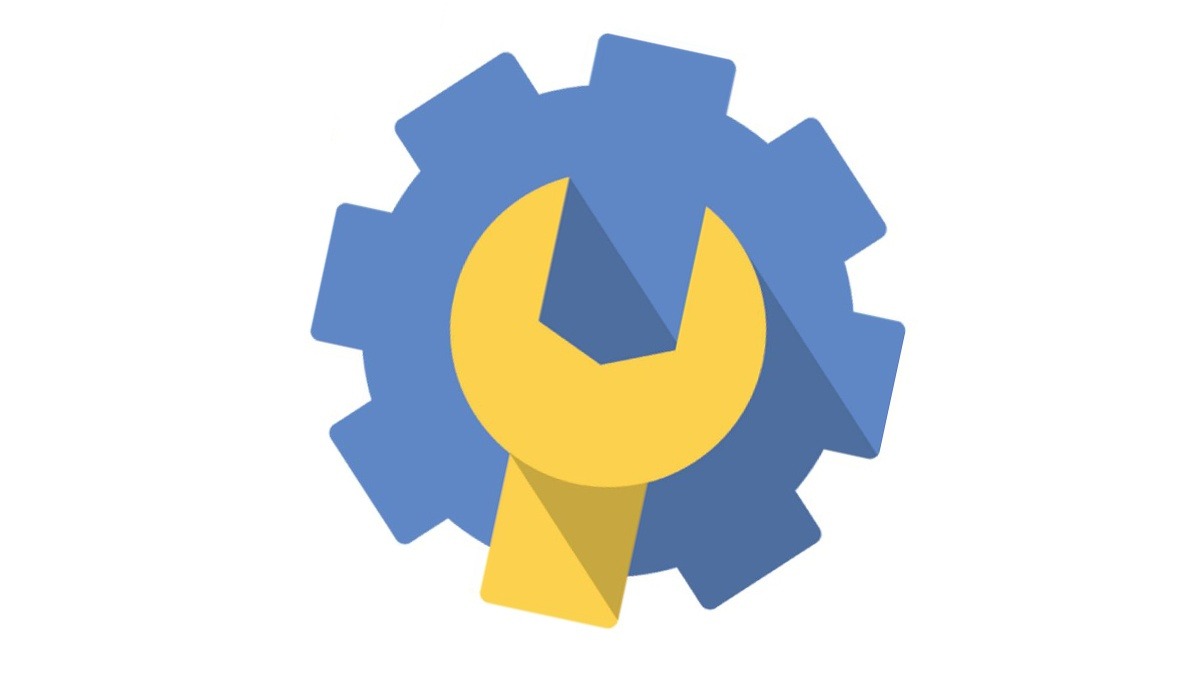 Make sure your G Suite Admin Console is set up to enable remote working:
Make sure your G Suite Admin Console is set up to enable remote working:
- Create a student portal site – using Google Sites you can create a ‘launching pad’ for student resources, links to sites/apps they will need and more. We can help with this if you need it.
- Enable Google Hangouts Chat to work for everyone in your organisation. You are able to set it up so that others within your organisation don’t need to send/accept invitations to connect which speeds the process up.
Hangouts Chat also has a handy feature which sends the chat history to users when they leave the conversation. We suggest you disable the ability for students to turn this off (this is good for digital safety, providing a safeguard in case students send inappropriate messages to one another). - Enable Google Meet (Google’s new video conferencing solution) for all users so you can have face to face online meetings.
- Enable video conferencing meetings inside the Calendar app, on all calendar events by default. If you prefer to use Zoom over Hangouts, you can also add that app as an option.
- Enable the recording of YouTube Live meetings in the Youtube app – this means online meetings can be recorded for those who are unable to make the meeting. It’s also helpful for students to record evidence of their learning if they are meeting one another without a teacher.
- Enable the Gmail Add-on ‘right-side chat’ within Gmail. This shows the chat thread inside the Gmail interface down the right side of the inbox, which gives users the ability to chat from within their Gmail inbox.
- Prepare Chromebooks. If your school uses Chromebook, there are a range of things you can do to help make it easier for students. For example, you can set student’s home page to start up with a specific website, or set up school-suggested bookmarks. This is a larger topic is worthy of another blog post.
- Send an email out to all staff with the URLs of the apps they will need to install on their phones/tablets so they are ready to go – and sign in once downloaded.
- Anticipate sticking points. Some staff may not wish to use their personal devices for work which may be a sticking point. If there is no access to a school device they can use at home, please contact us for further advice.
Download our tip sheet checklist here…
2. Prepare your team
Not all staff will know how to use the system so will need to be prepared. We suggest you consider options for preparing teaching staff, as well as non-teaching staff. Here are some pointers:
Once your G Suite system is prepared and ready, hold a face to face skills-focussed session. The following learning sequence should take approximately 30 minutes to work through and can be quite fun:
- Make sure staff have downloaded all the relevant apps onto their tablet/phones/etc. prior to the session and logged in to each one if they can.
- Show staff how to have a 1-1 instant message chat with one another from inside their Gmail (using the chat feature which should now be on the right side of their inbox).
- Next, show them how to create and name a group chat, then invite others into it. This is where staff (especially teachers) will see possibilities for interacting with their class(es).
- Teachers might like to create a group ‘chatroom’ for students to drop in at any time which is a great opportunity for personal writing if students are working remotely. Alternatively, they might create some protocols where students have set chat rooms based on what they are working on (eg. Reading group discussions, project discussions, etc.).
- Once people have got the hang of Chat, show them how to hold an online Google Meeting. WARNING! This is when things can get chaotic as there can be problems with feedback from sound due to people sitting beside one another, plus noise levels will increase as they figure out how this works! Some will need to enable the plugin in their web browser, and the microphone and camera in their device also.
- Show staff how to set up a new Google Calendar event and add a conferencing option onto it. This is super handy because it automatically sends a reminder out to the guests (eg. other staff or groups of students). You can even customise the reminder if you wish.
- Staff may wish to create a Google Site for providing structure to the programme and access to resources. You can also embed other items into it such as Calendars, Google Photo albums, and even online meetings.
- Enable Google Classroom. If it isn’t already, make sure Google Classroom is enabled in the Admin Console and staff can use it. This allows easy online discussion, assignments, quizzes, integration with Calendars, Drive and also Hangouts so is potentially a critical tool at this time.
- Hold some discussions with staff about how they might move aspects of their programme online using these tools. Note the ideas they have… these will become future ways of working for you all. If you feel like sharing these ideas with other teachers, feel free to post them on our facebook page…
Download our tip sheet here…
Facebook Comments
3. Prepare your students
In our experience students will be much more capable than we allow them to be with new ways of interacting using technology. The skill is in how to guide them to use it in a discerning and productive way. Here are some pointers:
- Ask staff to discuss protocols for communicating with students.
- Encourage teachers to have a regular time every day (if possible) to connect and maintain relationships. Maintaining connection is one of the great ways that the technology can facilitate continuity of the programme.
- Work through the tips for preparing your team above, with students so they have the skills and give them opportunities to practise.
- Ask for and discuss with students their ideas for moving the programme online/into the home. They will no doubt have their own ideas which might open up possibilities.
- Discuss with students the importance of balance. It is important that they spend time away from the screen, so consider this when you design the programme. Ask them how they might maintain balance and plan to spend time being active, taking regular scheduled breaks from the screen. There are Google Chrome extensions (listed in our tip sheet) to help with this
- Establish and write down protocols for taking turns when meeting online. This may vary based on the age/stage of students but is important to establish these face to face, before they might be forced to work remotely.
Download our tip sheet here… (coming in the next 2 days)
Facebook Comments
4. Quick links & downloads
These resources are provided in response to the need of our clients to set themselves up quickly. Each will download as a PDF.
- Checklist for setting up your G Suite system – for leaders and ICT leaders (more technical).
- Checklist for preparing staff – sequence of learning steps for leaders and teachers.
- How to use Hangout Chat – useful for students and staff.
Facebook Comments
Getting everyone online is a matter of being systematic
Regardless of the tech solutions that you are using (these are merely a few starting points!), it is important to maintain a grasp of the bigger picture. One of a healthy community where people care for and support one another.
Obviously not all your students will have access to use these systems, and we will address this in a future blog. For now though, these tips should give you a quick, easy and effective starting point.
We hope you stay healthy, wash your hands and keep in touch!

Facebook Comments